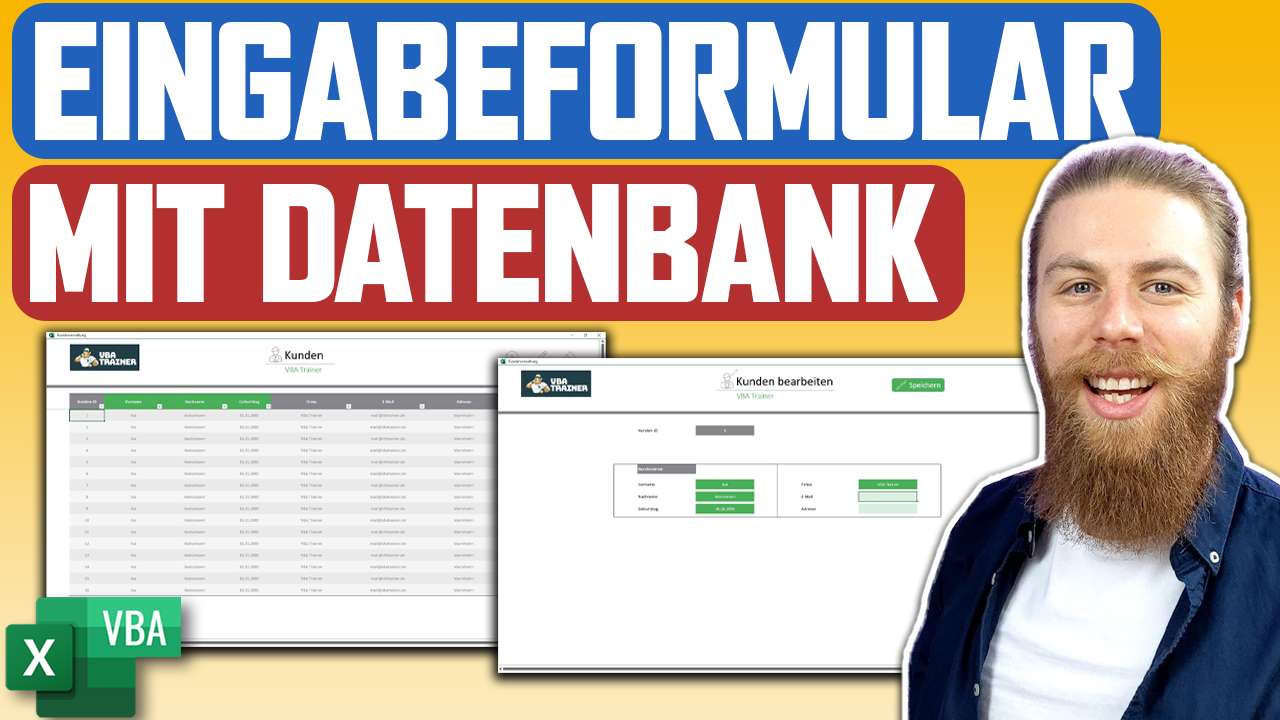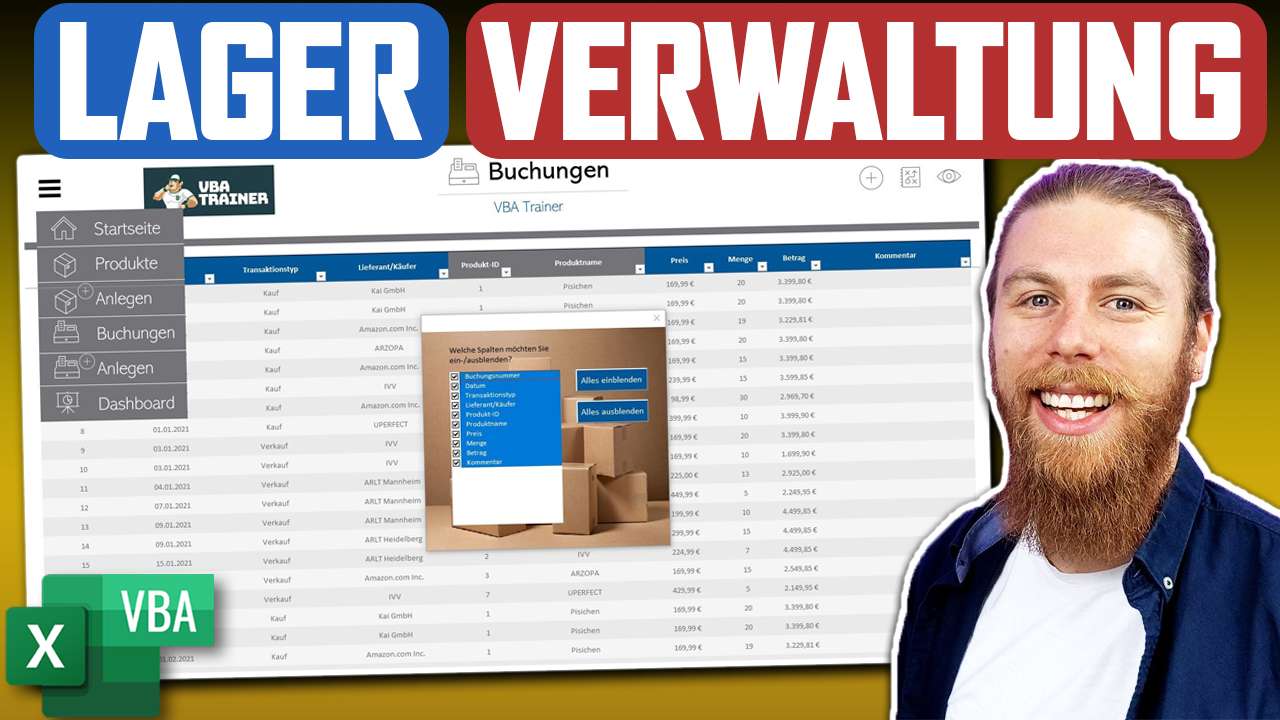Mit Chat GPT zur deiner Excel VBA Lösung
Chat GPT ist ein Chatbot der Firma OpenAI, mit dem du menschenähnliche Konversationen führen kannst. Er dient dazu, deine Fragen zu beantworten und dir bei Problemstellungen zu assistieren. Aktuell ist Chat GPT kostenlos und wird anhand der Konversationen, die wir mit Ihm führen, weiter trainiert.
Neben vielen anderen Dingen kann dich Chat GPT bei der VBA Programmierung unterstützen, indem er dir Tipps und Tricks zu Problemstellungen oder sogar komplette Codevorschläge gibt.
Heute zeige ich dir, wie du mithilfe von Chat GPT ein Excel Makro erstellen kannst, um eine intelligente Tabelle in eine PDF zu exportieren und diese dann per Mail zu versenden.
Um VBA zu lernen und besser zu verstehen, empfehle ich dir mein kostenloses Grundlagentraining, in dem ich dir die ersten Schritt in Excel-VBA zeige.
Schritt 1: Registrierung und Anmeldung bei Chat GPT
Zuerst musst du dich auf der OpenAI Webseite registrieren. Der Anmeldeprozess ist unkompliziert und ermöglicht dir, Chat GPT optimal zu nutzen. Nach der Anmeldung gelangst du zur Startseite, wo du deine Anfragen stellen kannst.
Schritt 2: Anfrage an Chat GPT stellen
Im Chatfenster formulierst du deine Anfrage: „Hallo, könntest du ein Excel VBA Makro schreiben, das die intelligente Tabelle „tblKunden“ als PDF exportiert und diese an eine E-Mail anhängt?“ Nachdem du die Anfrage mit Enter bestätigst, erhältst du prompt eine Antwort mit dem entsprechenden Code. In meinem Fall sah dieser Code so aus:
Sub ExportTableAsPDFAndAttachToEmail()
'Declare variables
Dim OutApp As Object
Dim OutMail As Object
Dim tbl As ListObject
Dim FileName As String
'Set the table to be exported
Set tbl = ActiveSheet.ListObjects("tblKunden")
'Create the PDF file
FileName = "tblKunden.pdf"
tbl.ExportAsFixedFormat Type:=xlTypePDF, FileName:=FileName, _
Quality:=xlQualityStandard, IncludeDocProperties:=True, IgnorePrintAreas:=False, _
OpenAfterPublish:=False
'Create the email
Set OutApp = CreateObject("Outlook.Application")
Set OutMail = OutApp.CreateItem(0)
With OutMail
.To = "recipient@example.com"
.CC = ""
.BCC = ""
.Subject = "Exported Table"
.Body = "Please find the attached table."
.Attachments.Add FileName
'.Send
.Display
End With
'Clean up
Set OutMail = Nothing
Set OutApp = Nothing
End Sub
Schritt 3: Anpassungen und Fehlerbehebung des erstellten Makros
Kopiere den erhaltenen Code und füge diesen in die VBA Entwicklungsumgebung von Excel ein. Dabei solltest du den Code Schritt für Schritt durchgehen und eventuell notwendige Anpassungen vornehmen.
Denn du wirst in diesem Fall auf zwei Probleme stoßen, die du auch mithilfe von Chat GPT lösen kannst.
Zuerst wird ersichtlich, dass tbl.ExportAsFixeFormat so nicht funktioniert, da mit tbl. kein Zellbereich direkt angesprochen wird.
Hier musst du also den Code anpassen auf:
tbl.Range.ExportAsFixedFormat
Dann bittest du Chat GPT den Code so anzupassen, dass die erstellte PDF auf dem Desktop gespeichert werden soll, sodass die Datei auch wirklich unter FileName zu finden ist:
FileName = "C:\Users\Username\Desktop\tblKunden.pdf"
tbl.Range.ExportAsFixedFormat Type:=xlTypePDF, FileName:=FileName, _
Quality:=xlQualityStandard, IncludeDocProperties:=True, IgnorePrintAreas:=False, _
OpenAfterPublish:=False
Du siehst also, dass Chat GPT dich effektiv dabei unterstützen kann, VBA Code zu erstellen. Obwohl kleinerer Anpassungen notwendig sind, liefert Chat GPT eine solide Basis, um auch komplexe Aufgaben in der Programmierung zu bewältigen, sodass du Arbeitsabläufe optimieren und effizienter gestalten kannst.
Ich wünsche dir alles Gute für deine Projekte.
Melde dich gerne für meinen Newsletter an und erhalte regelmäßig Tipps & Tricks rund um das Thema Excel VBA!