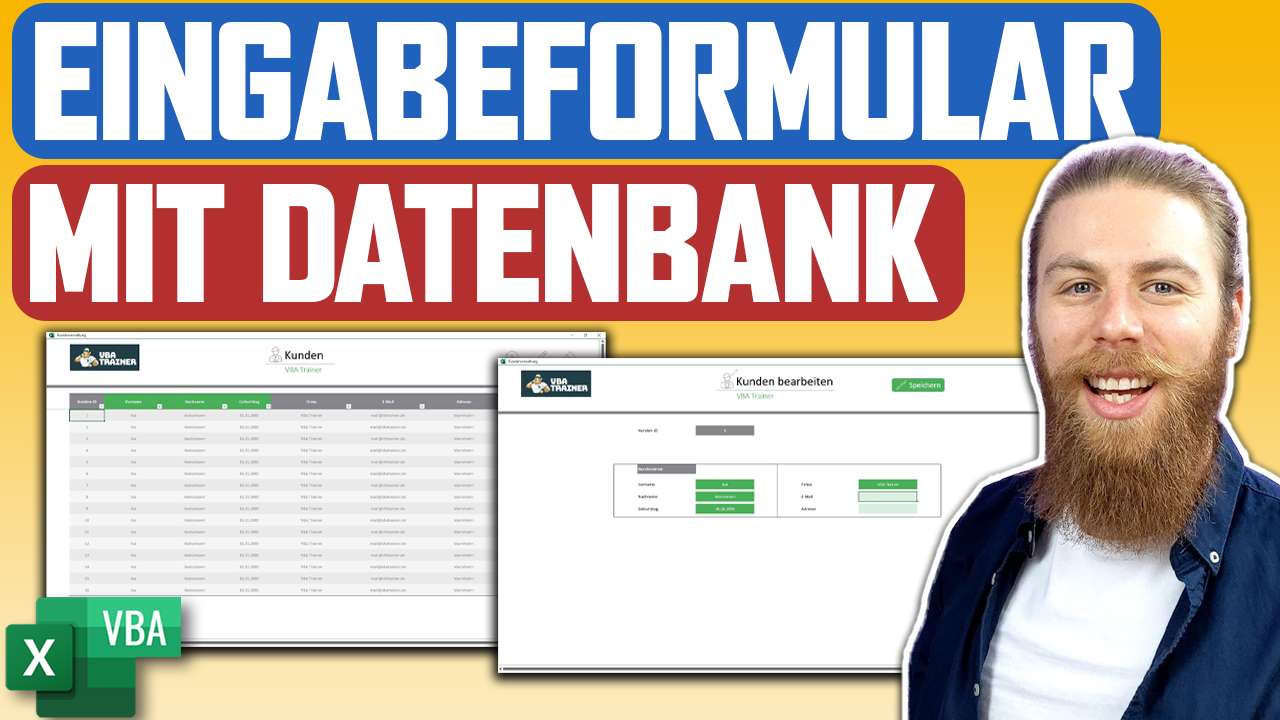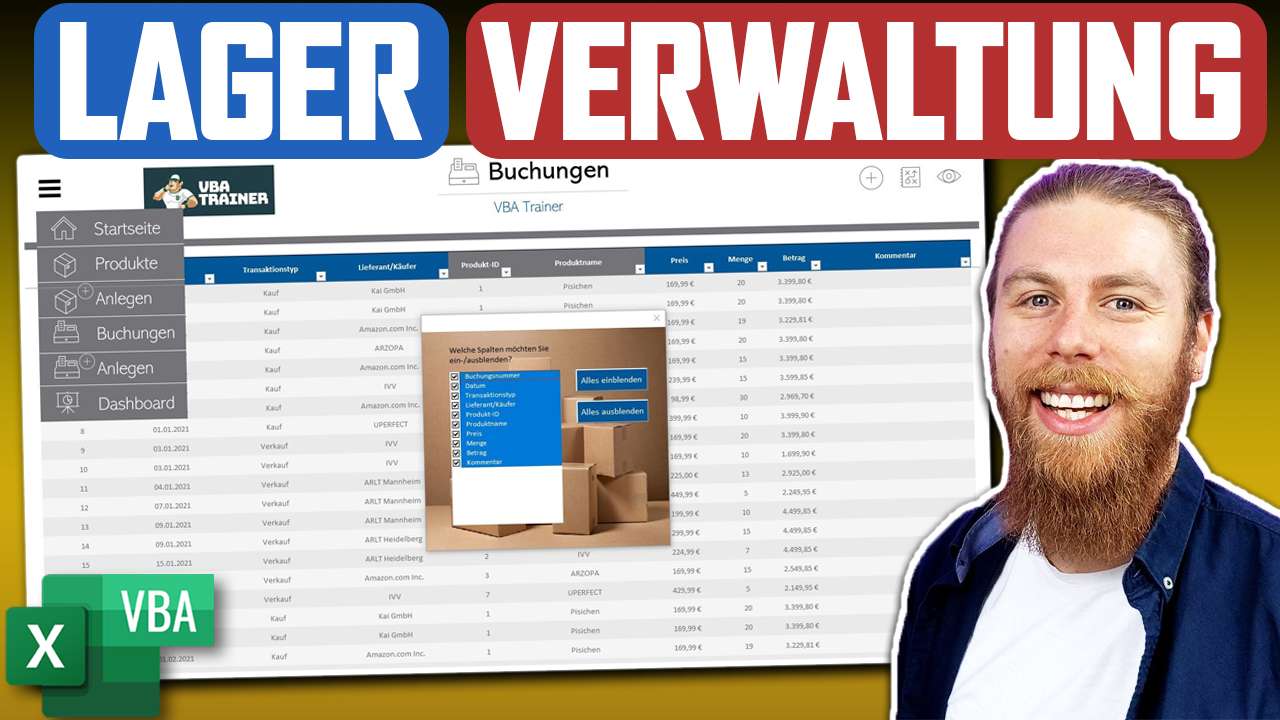Barcode scannen und Produkt aus Datenbank anzeigen
Ich zeige dir, wie du deine Datenbank mit der Barcode Funktion erweitern kannst, sodass deine Anwendung beim Scannen eines Barcodes automatisch den entsprechenden Eintrag filtert und anzeigt.
Schritt 1: Barcode in intelligente Tabelle integrieren & Suchfeld erstellen
Damit die Suche reibungslos und einfach funktioniert, musst du deine Tabelle als intelligente Tabelle formatieren. Dazu am besten in den Tabellenbereich reinklicken und mit Strg+T als intelligente Tabelle formatieren. Definiere einen Namen für die intelligente Tabelle, sodass du per VBA einfach darauf zugreifen kannst.
Dann fügst du deiner bestehenden Tabelle eine Spalte hinzu, die den entsprechenden Barcode beinhaltet. Ich empfehle die Schriftart “ID-Automation-HC39M” für den Code 39. Diese Schriftart kannst du hier herunterladen.
Die Grundlagen zu Barcodes und wie du diese erstellen kannst, zeige ich in diesem Blogbeitrag.
Füge noch ein Suchfeld ein, in dem du den gescannten Barcode einliest und als Filterkriterium verwendest. Bennene dieses Feld auch um in „barcode“, sodass du flexibel ohne Codeanpassungen darauf zugreifen kannst, auch wenn sich Zellen verschieben.
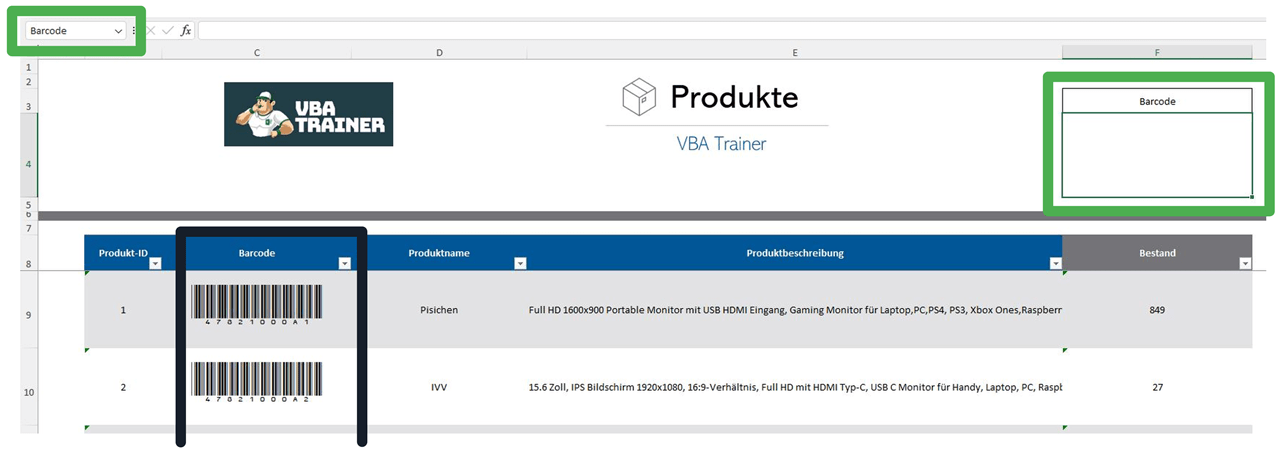
Schritt 2: Filtern der Tabelle nach dem gesuchten Barcode
Deine Tabelle kannst du mit dem AutoFilter entsprechend nach dem Wert im Suchfeld filtern.
Sub BarcodeSuchen()
'Blattschutz aufheben
shProdukte.Unprotect
'Autofilter setzen
shProdukte.ListObjects("tblProdukte").Range.AutoFilter field:=2, Criteria1:="(" & Range("barcode").Value & ")"
'Blattschutz setzen
shProdukte.Protect
End Sub
Schritt 3: Automatische Filterung nach Zelländerung
Sobald ein neuer Wert in das Suchfeld eingegeben wird (händisch oder per automatischem Scan), lässt du die Tabelle mit dem Autofilter nach dem gesuchten Barcode filtern.
Dazu musst du am Tabellenblatt selbst mit dem Worksheet_Change Event arbeiten, sodass bei einer Änderung im Suchfeld die Filterprozedur aufgerufen wird.
Private Sub Worksheet_Change(ByVal Target As Range)
If Not Intersect(Target, Range("barcode")) Is Nothing Then Call BarcodeSuchen
End Sub
Schritt 4: Barcode mit dem Smartphone scannen
Du kannst nun einen bestehenden Barcode-Scanner nutzen oder ein Smartphone dafür verwenden. Ich empfehle bei der Arbeit mit dem Smartphone die App „Barcode2PC“. Du kannst die App auf deinem Computer und Smartphone installieren. Stelle sicher, dass die App in der Windows Firewall zugelassen ist und dann kannst du mit dem Scannen beginnen. Stelle sicher, dass du beim Scannen die Excel Anwendung geöffnet hast und das Suchfeld angeklickt ist.
Ich hoffe diese Schritte helfen dir, eine effiziente Barcode Datenbank zu erstellen und benutzerfreundlich nach Barcodes zu suchen.
Melde dich gerne für meinen Newsletter an und erhalte regelmäßig Tipps & Tricks rund um das Thema Excel VBA!