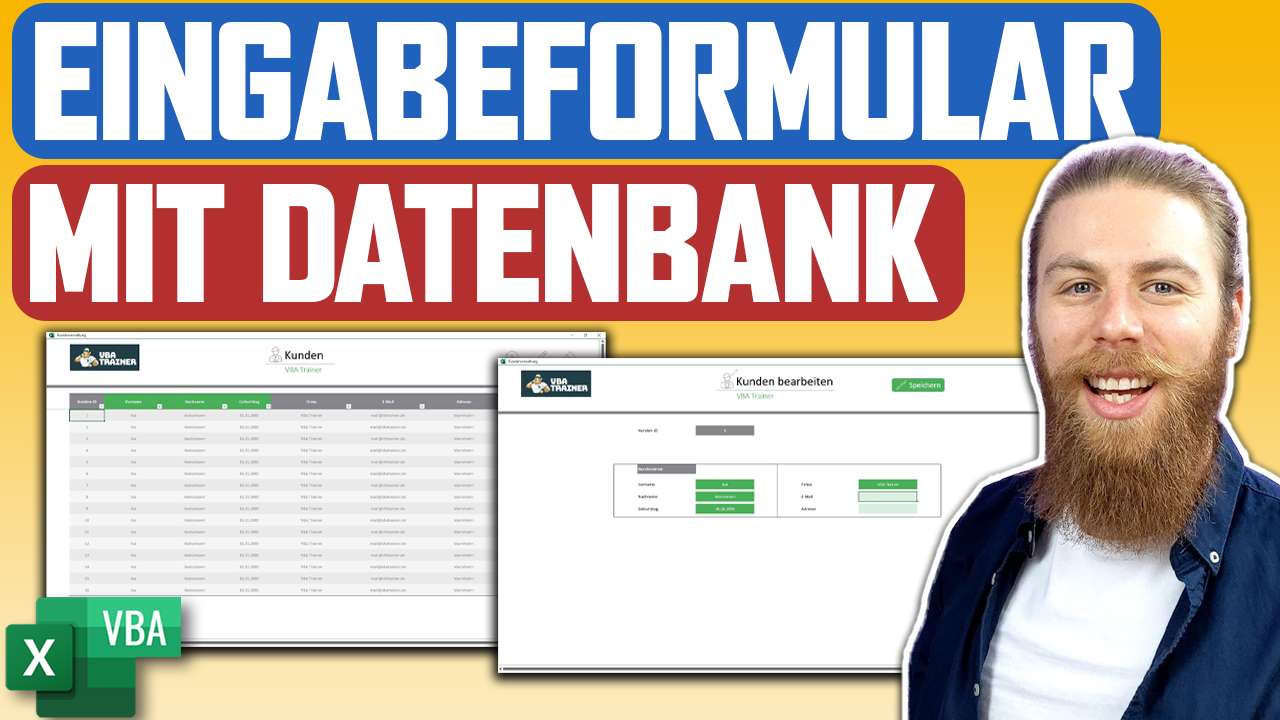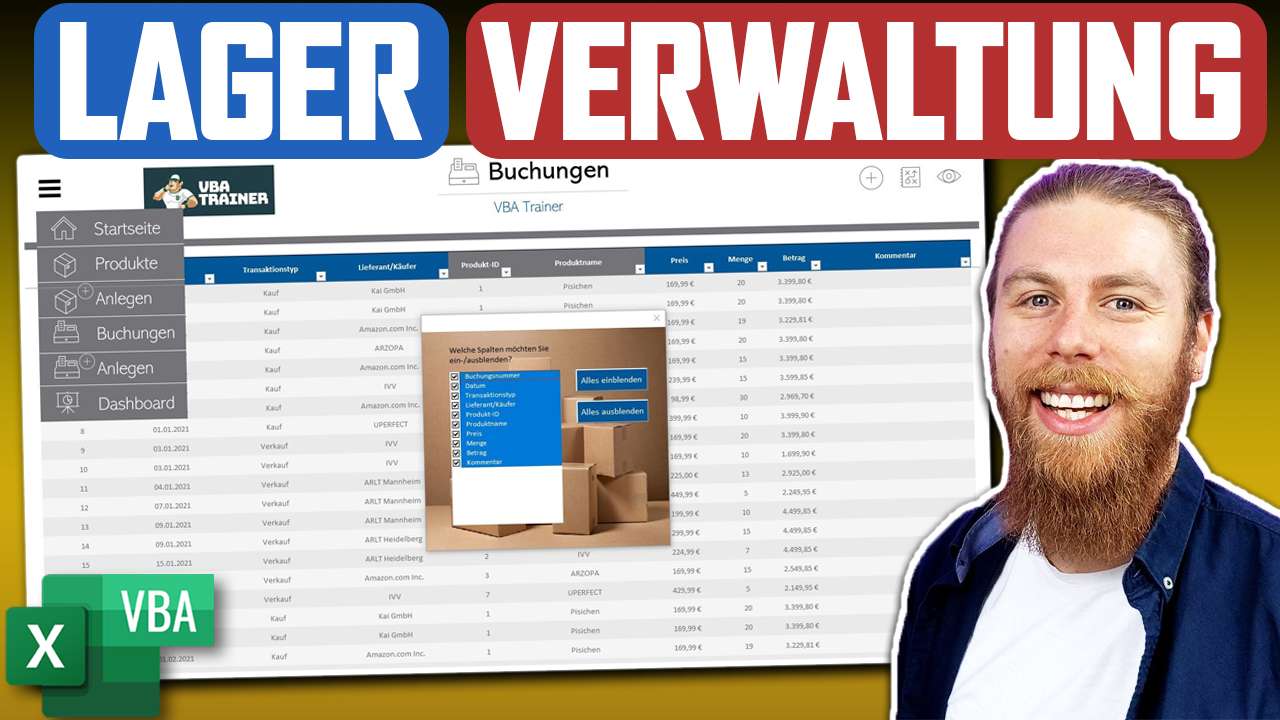Barcodes (die auch wirklich funktionieren!) in Excel erstellen
Heute zeige ich dir, wie du ganz einfach Barcodes in Excel erstellen kannst. Barcodes sind nicht nur im Supermarkt nützlich, sondern auch in verschiedenen anderen Anwendungsbereichen, wie zum Beispiel der Lagerverwaltung.
Grundlagen zu Barcodes
Bevor wir in die Erstellung von Barcodes einsteigen, werfen wir einen kurzen Blick darauf, was ein Barcode eigentlich ist. Ein Barcode ist eine Zeichenkette, bestehend aus Zahlen, Buchstaben und manchmal sogar Sonderzeichen. Diese Zeichenkette wird als Strichcode dargestellt und ermöglicht es Scannern, die Informationen schnell und fehlerfrei zu erkennen.
Schritt-für-Schritt-Anleitung
1. Erstellung einer Excel-Tabelle
Beginne mit der Erstellung einer leeren Excel-Tabelle. In dieser Tabelle speicherst du Informationen zu einem Produkt, darunter die Artikelnummer, die Lagerhalle, die Regalreihe und die Regalebene.
2. Dateneingabe und Formatierung
Trage einen Beispiel-Datensatz ein und formatiere die Tabelle entsprechend. Du kannst die Zellen für eine bessere Sichtbarkeit färben und die Schriftfarben anpassen.
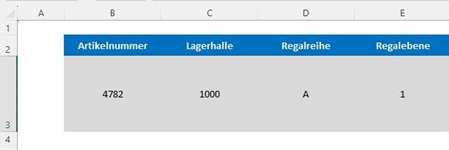
3. Barcode-Formel erstellen
Nutze nun eine Formel, um aus den vorhandenen Daten eine Zeichenkette für den Barcode zu erstellen. Die Formel für unser Beispiel sieht so aus:
= B3&C3&D3&E3
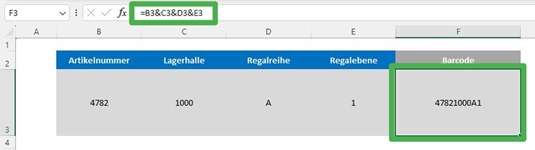
4. Importieren und Installieren der Barcode-Schriftart
Um den Barcode optisch darzustellen, benötigst du eine spezielle Schriftart. Ich empfehle die Schriftart „ID-Automation-HC39M“ für den Code 39. Diese Schriftart kannst du hier herunterladen.
Um diese zu installieren musst du einen Doppelklick auf die.ttf Datei machen und dann im neuen Fenster auf Installieren klicken.
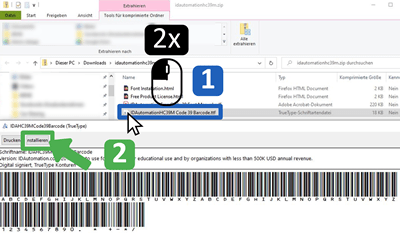
5. Anpassung der Barcode-Formel
Damit die Schriftart den Barcode richtig interpretieren kann, musst du die Barcode-Zeichenkette mit einer Klammer beginnen und enden lassen:
= "("&B3&C3&D3&E3&")"
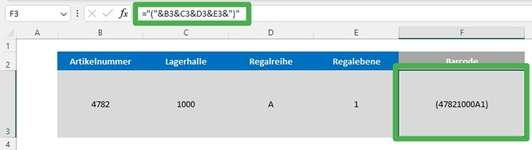
6. Barcode Schriftart auswählen
Ändere die Schriftart der Barcode-Zelle in „IDAHC39M Code 39“. Dadurch wird die Zeichenkette nun als Barcode dargestellt. Um sicherzustellen, dass die Schriftart geladen wird, solltest du alle geöffneten Anwendungen schließen und die Excel-Datei danach erneut öffnen.
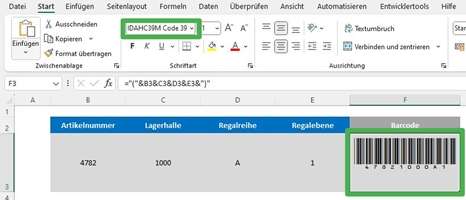
7. Überprüfung des Barcodes auf dem Smartphone
Mit einer Barcode-Scanner-App auf dem Smartphone kannst du überprüfen, ob der erstellte Barcode korrekt erkannt wird.
Fazit
Herzlichen Glückwunsch! Du hast erfolgreich einen Barcode in Excel erstellt. Diesen einfachen Prozess kannst du bei Bedarf erweitern, um z.B. eine umfassendere Lagerverwaltung in Excel zu ermöglichen.
Viel Erfolg bei deinen Projekten.
Melde dich gerne für meinen Newsletter an und erhalte regelmäßig Tipps & Tricks rund um das Thema Excel VBA!