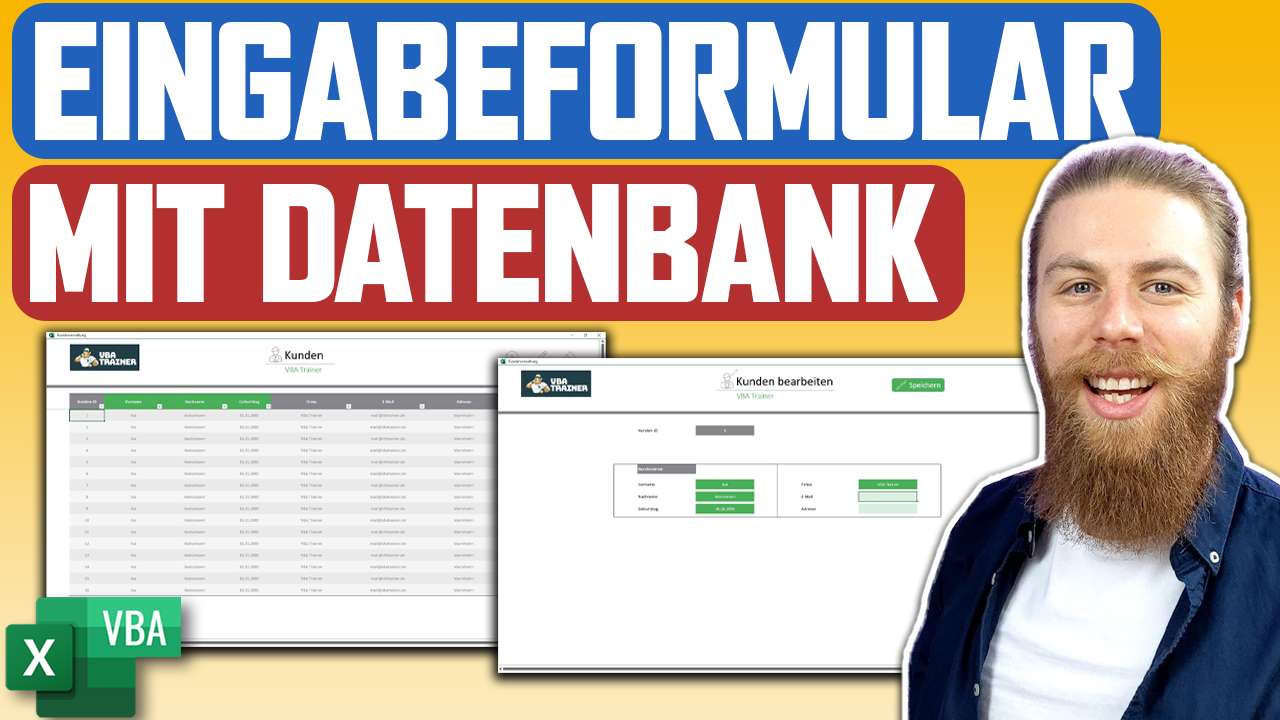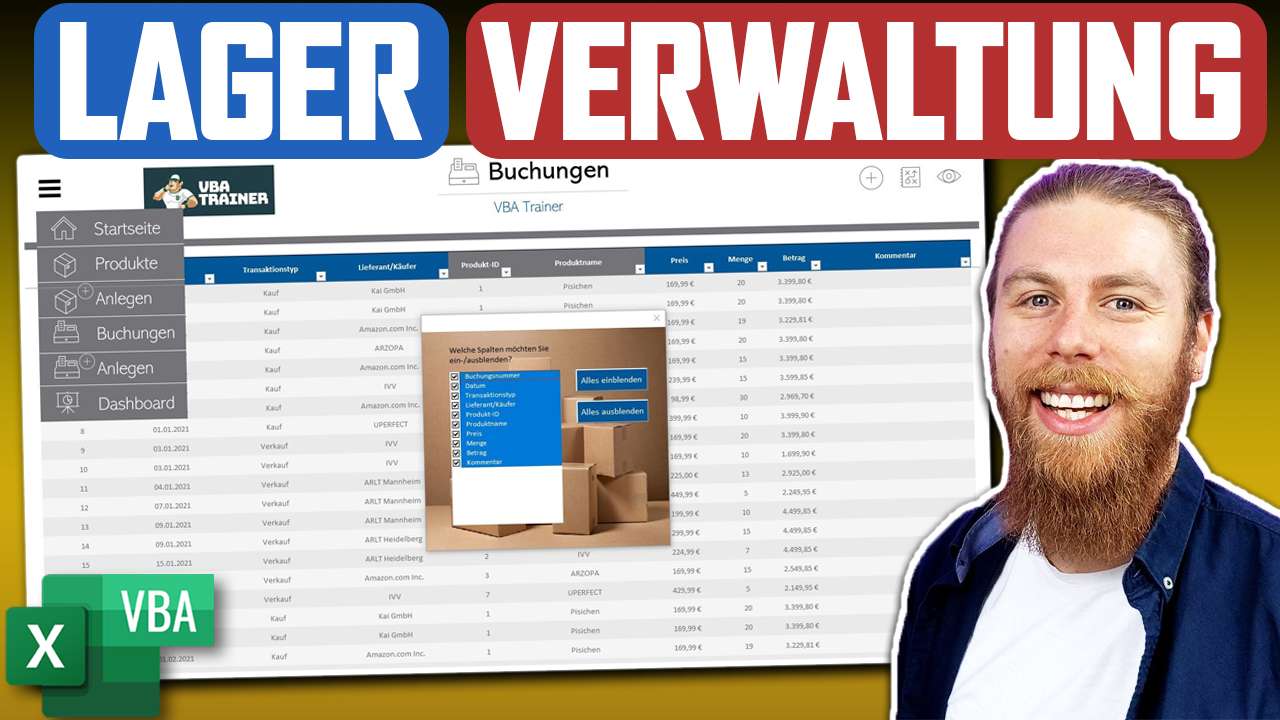Wie Du in Excel mithilfe von VBA eine umfangreiche Datenbank mit Eingabemaske erstellst.
Heute möchte ich dir zeigen, wie du eine Eingabemaske mit Datenbank in UserFormen erstellen kannst.
Beginne mit der Erstellung und dem Design deiner UserForm (1), die als Abbildung deiner Datenbank dient.
Mithilfe einer ListBox (2), die mit den Daten aus deiner Tabelle befüllt ist, stellst du deine Datenbank dar.
In der UserForm integrierst du auch Buttons (3) zum Anlegen, Bearbeiten und Löschen von Datensätzen.
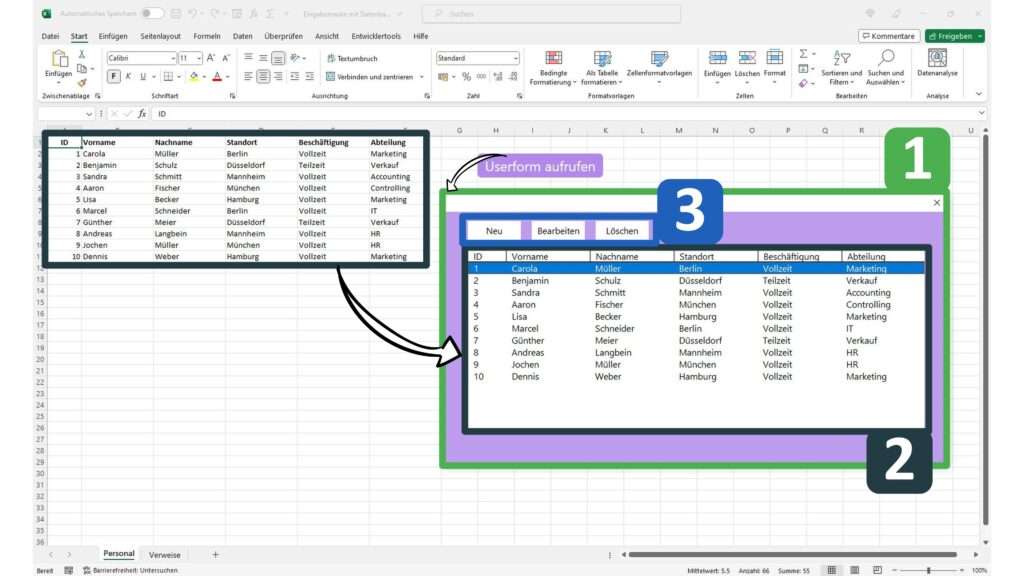
Erstelle dir eine Eingabemaske (1), um die Daten für deine Datensätze eingeben zu können.
Dabei solltest du die gängigsten Felder für die Eingabe der Daten nutzen.
Textfelder (2), DropDown Felder (3), sowie Optionsfelder (4)
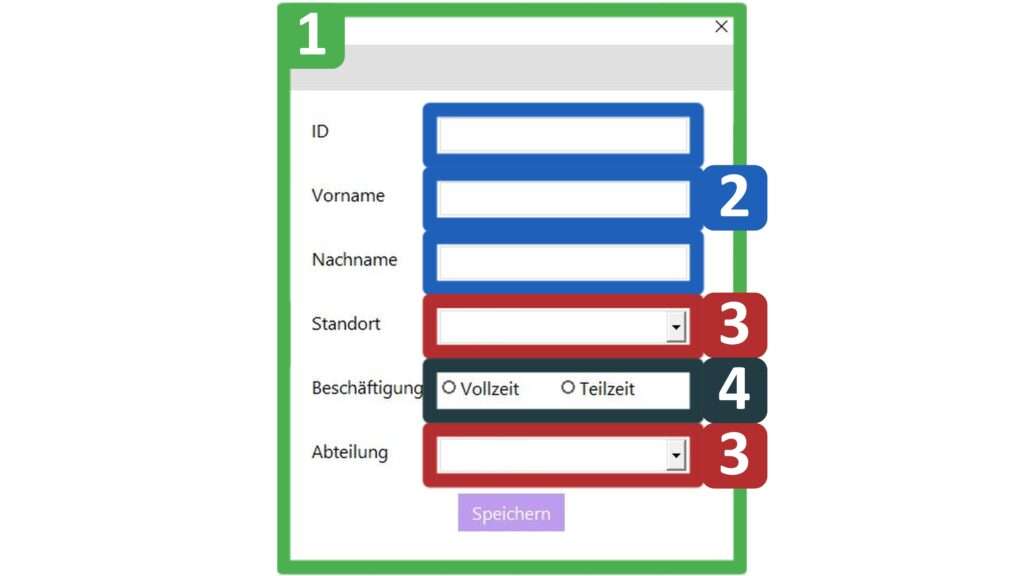
Beim Anlegen eines neuen Datensatzes musst du die ID (1) entsprechend der bestehenden Datensätze auslesen und automatisch vergeben.
Für die DropDown Felder „Standort“ (2) und „Abteilung“ (3) sollen die möglichen Werte ohne Duplikate angezeigt werden.
Den Optionbutton Vollzeit (4) kannst du standardmäßig aktivieren.
Die eingetragenen Werte speicherst du in der Datenbank an der korrekten Stelle (5) ab.
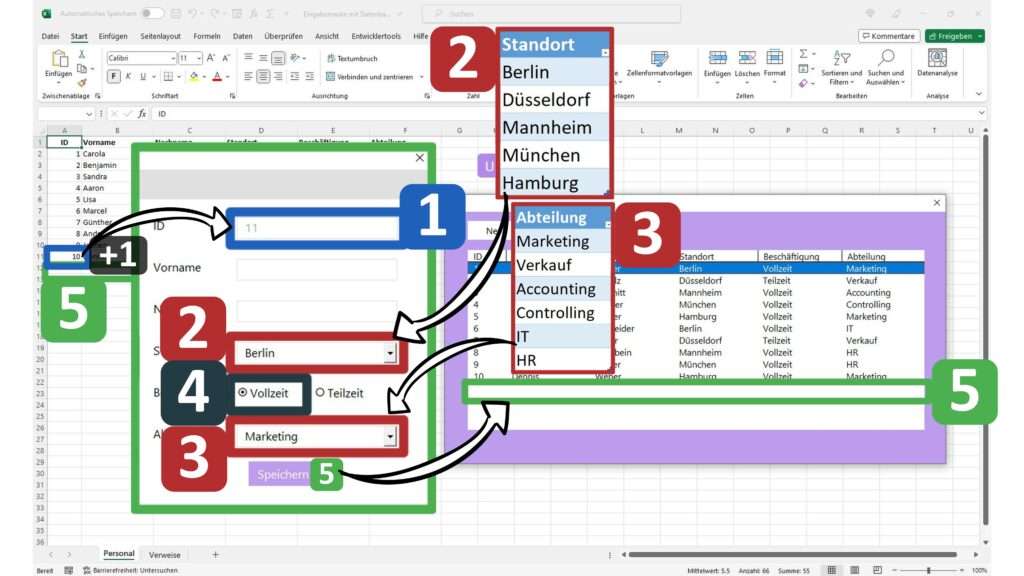
Um Datensätze zu bearbeiten kannst du entweder den entsprechenden Button (1) klicken, oder einen Doppelklick auf einen Eintrag in der ListBox (2) machen.
Die bestehenden Werte des Datensatzes sollen dabei in das Formular übertragen werden (3) und beim Abspeichern wieder an der entsprechenden Position eingefügt werden (4).
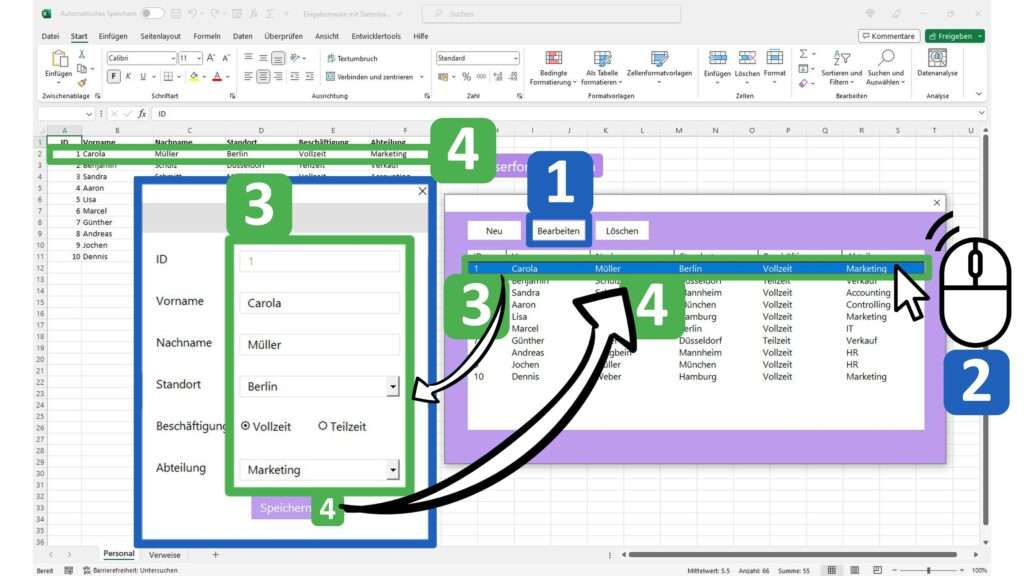
Datensätze löschen kannst du über einen Löschenbutton (1).
Um die Benutzerfreundlichkeit zu erhöhen empfehle ich hier eine Messagebox (2) anzuzeigen, die eine zusätzliche Bestätigung erfordert, um Datensätze wirklick zu löschen (3) oder den Löschvorgang abzubrechen (4).
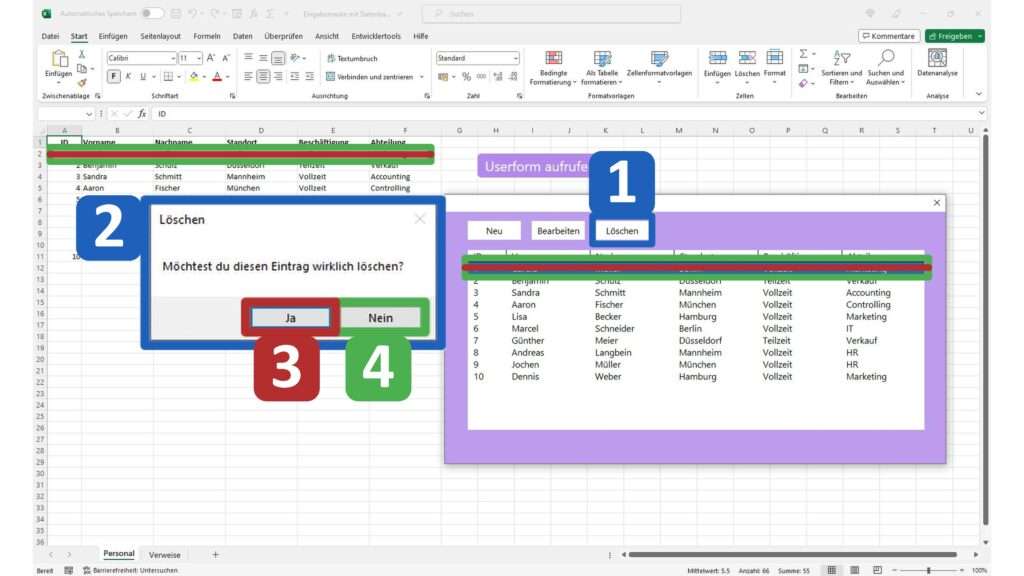
Ich hoffe diese Tricks helfen dir dabei, deine Anwendung professioneller und benutzerfreundlicher zu machen!
Um VBA zu lernen und besser zu verstehen, empfehle ich dir mein kostenloses Grundlagentraining, in dem ich dir die ersten Schritt in Excel-VBA zeige.