Aussagekräftiges Dashboard in Excel
Die Visualisierung von Daten ist entscheidend für ein effizientes Informationsmanagement. Excel bietet leistungsstarke Tools zur Erstellung ansprechender Dashboards, um komplexe Daten auf einen Blick zu verstehen. Heute zeige ich dir die Schritte zur Erstellung eines Dashboards, sodass du deine Daten (1) schnell und einfach analysieren kannst: Umsätze (2), verkaufte Mengen (3), Lagerbestand (4) und Käufe/Verkäufe (5).
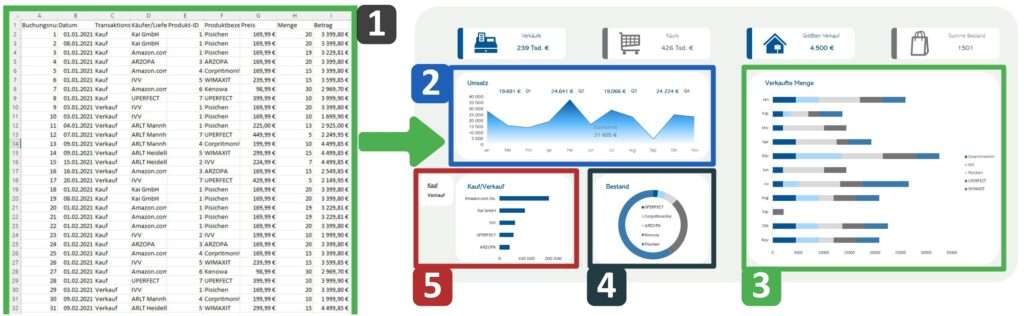
Schritt 1: Grundlagen der Datenvisualisierung
Zuerst musst du dir klar werden, was auf deinem Dashboard abgebildet werden soll. Geht es vor allem um eine Umsatzentwicklung, einen Lagerbestand, eine Auftragsübersicht, eine Stundenzusammenfassung,…
Ein aussagekräftiges Dashboard sollte auf den ersten Blick die Informationen liefern, die du suchst. Daher empfehle ich: „Weniger ist mehr“. Versuche mit so wenig Diagrammen wie möglich auf einer Seite alles Nötige abzubilden. Bei Bedarf kannst du auch mit Dashboard-Ebenen arbeiten, um z.B. auf Detaildashboards zu verlinken.
Schritt 2: Dashboard Design
Starte mit einer groben Einteilung des verfügbaren Platzes. Wichtig ist auch die richtige Auswahl von Diagrammtypen, Farben und Schriftarten. Dies schafft nicht nur eine ästhetische Darstellung, sondern verbessert auch die Verständlichkeit der Daten. Ein sauber strukturierter Datenbestand bildet die Basis für aussagekräftige Grafiken.
Schritt 3: Pivot-Tabellen
Durch die Verwendung von Pivot-Tabellen und einer dynamischen Datenquelle kannst du flexible Diagramme erstellen, die du automatisch aktualisieren kannst.

Schritt 4: Diagrammtypen
Monatliche Umsätze (1) kannst du mithilfe eines Flächendiagramms darstellen.
Ein Flächendiagramm zeigt übersichtlich die Entwicklung eines Werts (Y-Achse) über einen gewissen Zeitraum (X-Achse) an.
Zusätzlich kannst du dir Durchschnittswerte für das komplette Jahr (2) sowie für die entsprechenden Quartale (3) ermitteln.
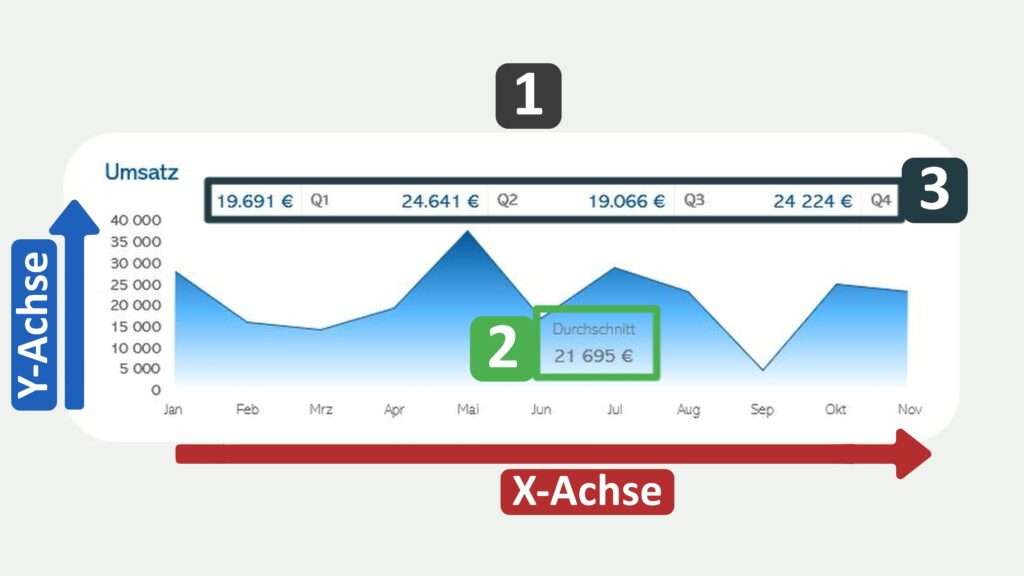
Mit einem Balkendiagramm (1) zeigst du die verkauften Mengen jedes Produkts an.
Mithilfe eines Balkendiagramms kannst du Daten gut vergleichen und übersichtlich nebeneinander darstellen.
Die X-Achse stellt dabei die Anzahl der verkauften Produkte dar und die Y-Achse den jeweiligen Monat.
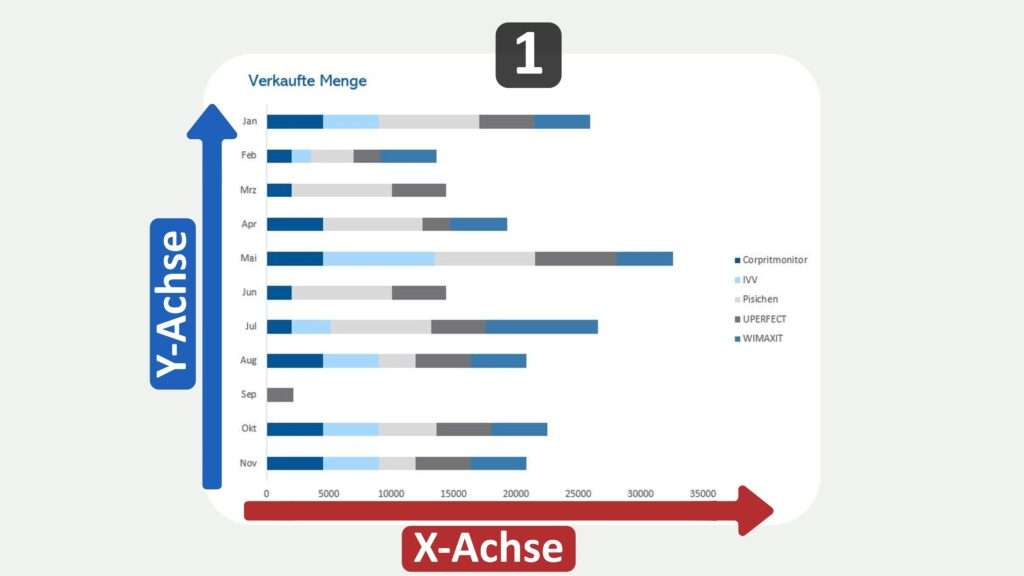
Ein Ringdiagramm (1) zeigt dir den aktuellen Bestand deines Lagers.
Im Ring- oder Kreisdiagramm werden die unterschiedlichen Anteile der Produkte im Gesamtlager dargestellt.
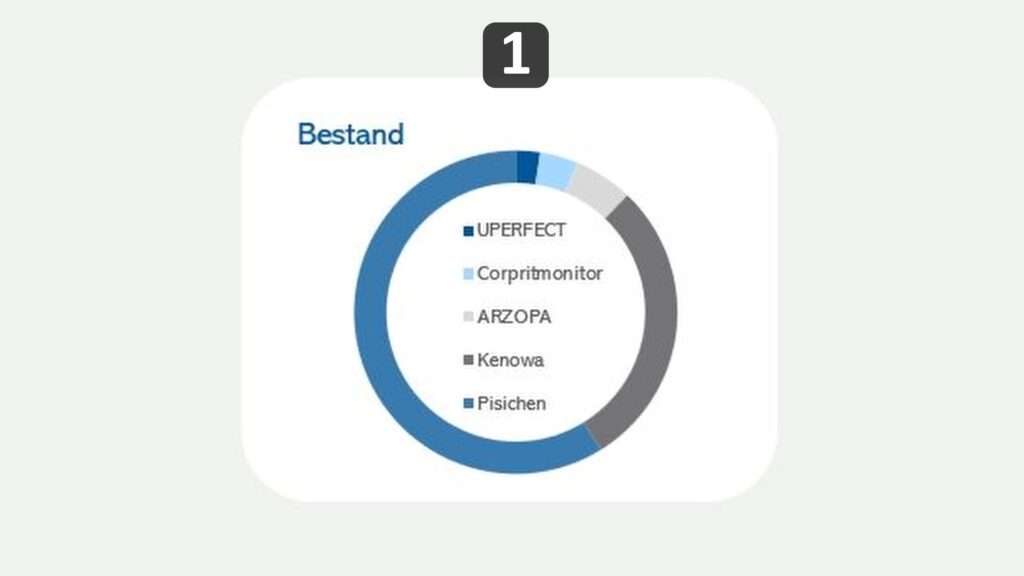
Mithilfe eines Datenschnitts kannst du deine Daten ganz einfach nach Kauf (1) und Verkauf (2) filtern und anzeigen.
Per Klick auf den Begriff wird der Filter gesetzt und das Diagramm angepasst.
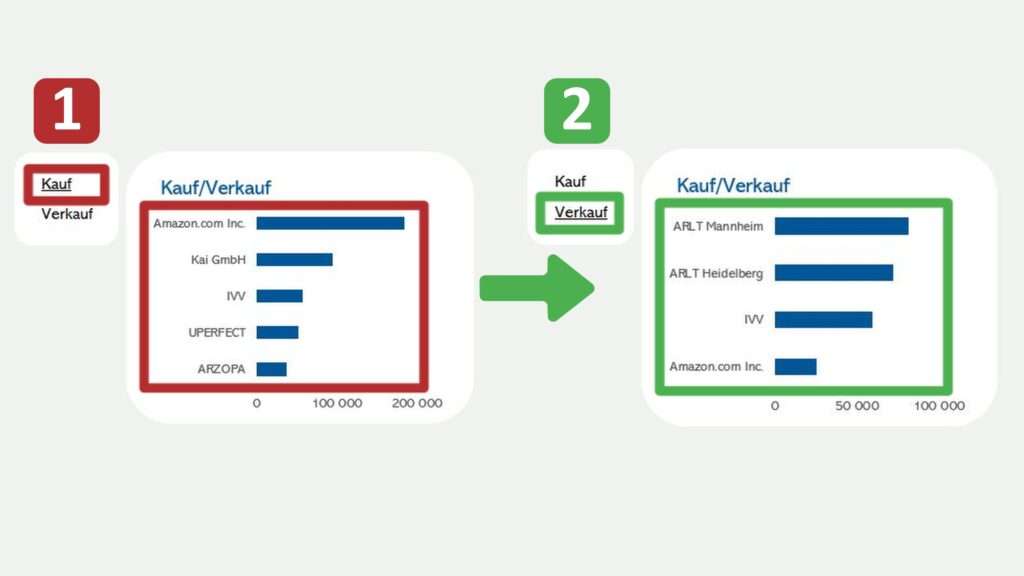
Schritt 5: Automatische Aktualisierung mithilfe von VBA
Um sicherzustellen, dass das Dashboard stets die aktuellen Daten präsentiert, musst du in VBA folgenden Code hinzufügen.
Private Sub Worksheet_Activate()
ThisWorkbook.RefreshAll
End Sub
Dieser Code sorgt dafür, dass beim Aufruf des Dashboards automatisch eine Aktualisierung aller Verbindungen und Pivot-Tabellen erfolgt.
Ich hoffe diese Tricks helfen dir dabei, dein Dashboard professioneller, benutzerfreundlicher und vor allem aussagekräftiger zu gestalten!
Melde dich gerne für meinen Newsletter an und erhalte regelmäßig Tipps & Tricks rund um das Thema Excel VBA!

